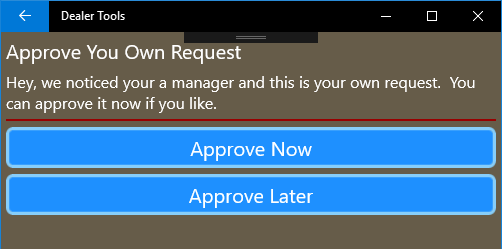DTvNext-Help
Bulk Request Process
Step 1 - Delivery Type Selection
You are asked to select which type of delivery you are making, either bulk or pallet/tote. In this example we are going to select bulk.
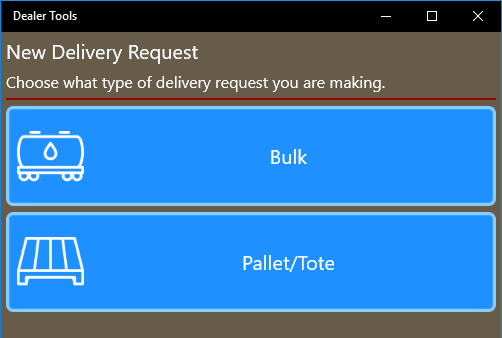
Step 2 - Dealer Selection (Managers Only)
If you are a manager you will be asked if you are submitting this request on behalf of yourself or one of your dealers. Dealers will not see this step and will move directly to Step 3.
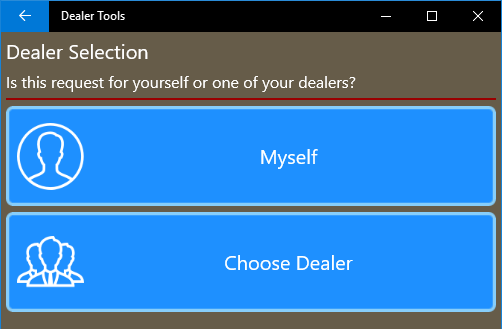
If you select “Choose Dealer” you will be presented with a list of your associates to choose from. If you select “Myself” you will go to the next step.

Step 3 - Who is arranging delivery
You will be asked who is arranging the delivery. Is it Ag Spectrum or are you or the client arranging pickup of the load.
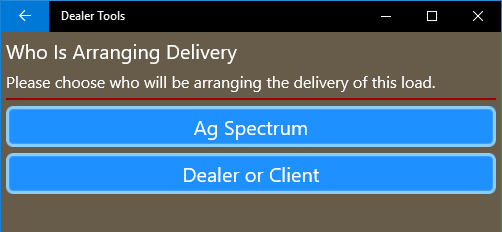
Step 4 - Select Products
Select if you want the load to include a single product or a blend of two.
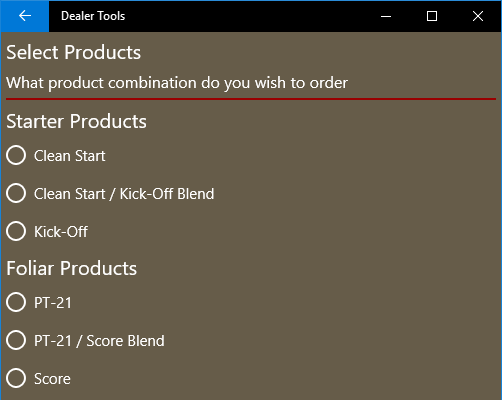
Step 5 - Blend Ratio (Only if you selected a product blend)
This tool will allow you to enter the ration of Clean Start to Kick-Off or PT-21 to Score. You then enter your desired total weight of product and the amounts we be calculated for you.
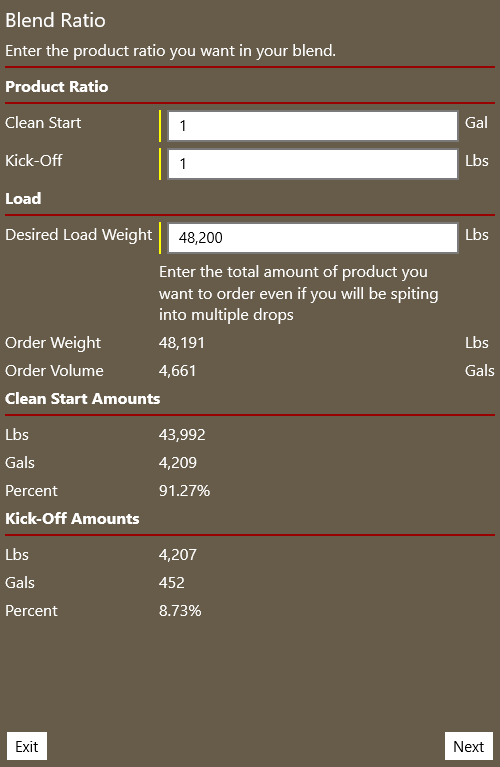
Step 6 - Delivering to selection
You will be presented with a list of choices of who the product will be delivered too. Your choices my include:
- The dealer requesting the delivery (most likely yourself)
- To another dealer (if you are a manager)
- You will be presented with a list of dealers to choose from
- To a client of the requesting dealer
- You will be presented with a list of clients to choose from
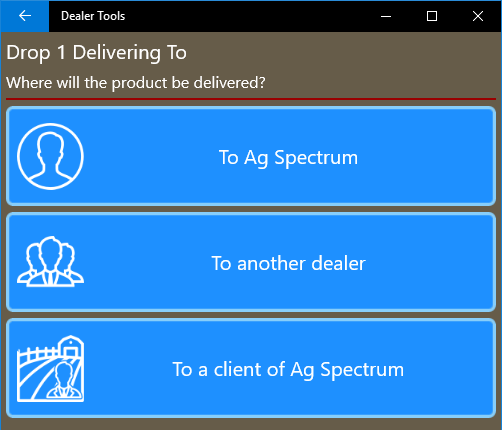
Step 7 - Contact Selection
A list of possible contacts will be shown based on your delivery destination type. If you don’t see the contact or address you need you can manually enter one by selecting “I don’t see the location I need”.
- Dealer
- List of contacts linked to the dealership (at time of writing only the office can manage these)
- Client
- List of contacts linked to the client, you can add, remove or edit these contacts in the Client Hub.
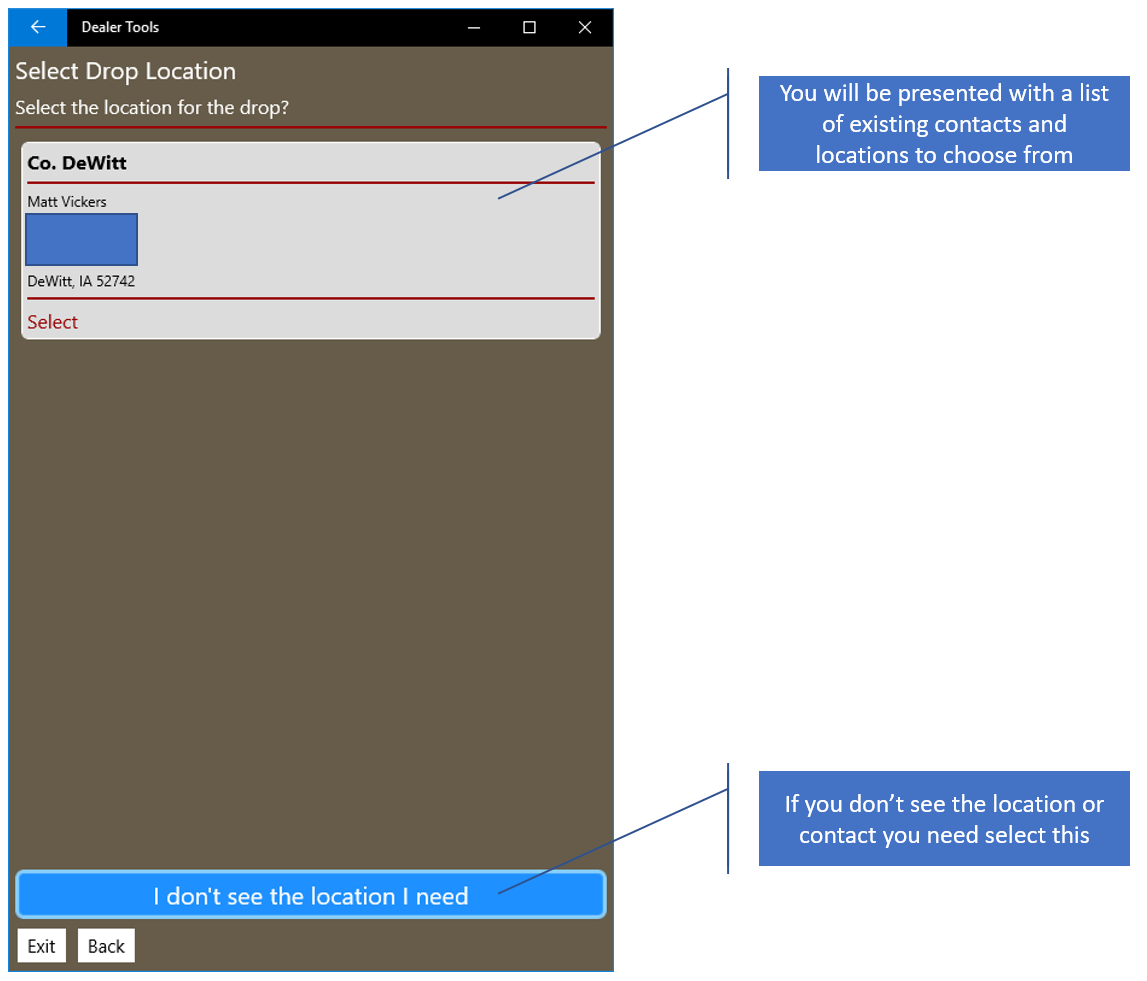
Step 8 - Delivery Location Verification
You will be asked to verify the contact and location you selected is correct and to add any additional information required. Changes may also be made if you found the contact you wanted but the address, contacts or phone numbers are not correct for this delivery. Any changes you make to their contact information only apply to this request and are not saved back to the original source.
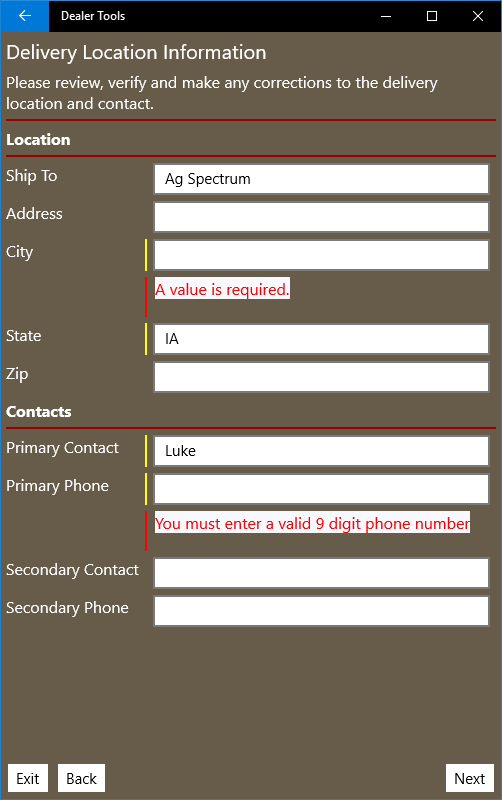
Step 9 - Drop Management
Here you may make adjustments to existing drops, add new drops or delete a drop. When adding a new drop you will be asked steps 6 to 8 again for the new location. You then will be able to make an adjustment to move a portion of the total load to the new drop. The amount you specify for the new drop will be removed from the first drop.
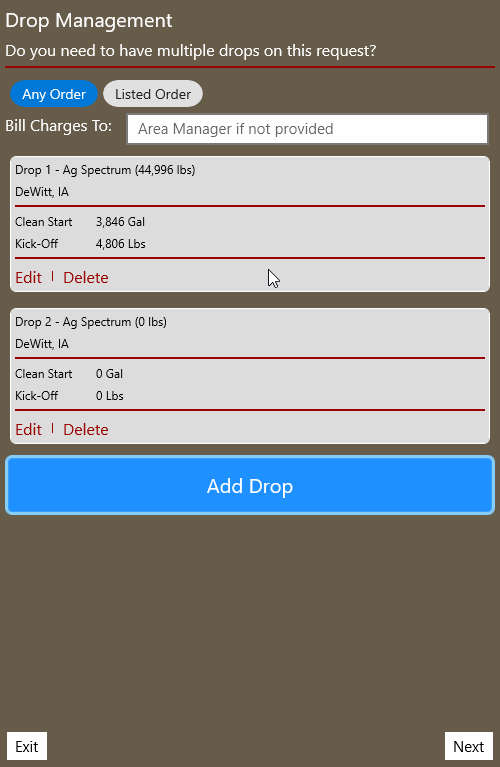
Step 10 - Notes
Enter any extra notes to help us fulfill your delivery requests
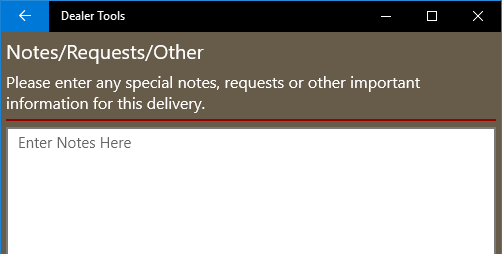
Step 11- Review and Submit
Please review all the details of this request. You will need to check off each area of review prior to being allowed to submit the request. If you see red, there is something left for you to review. Review areas will turn green after you have checked them off.
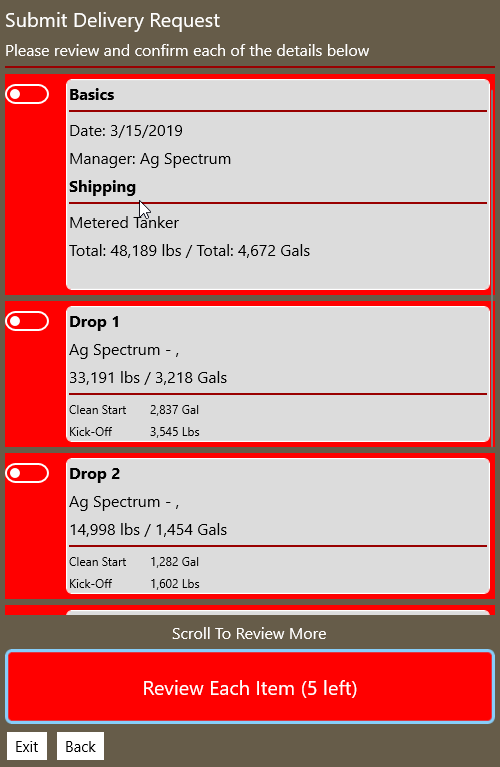
Step 12 - Approval (Managers Only)
If you are a manager and you are submitting a request for yourself an option to immediately approve the request is available. If you don’t want to approve the request until later simply choose that option.